
:max_bytes(150000):strip_icc()/004-change-download-settings-on-chromebook-4103596-1457dd61dc214584903d7b468a93cc71.jpg)
Select Import data about the relying party published online or on local network.Select Add Relying Party Trust and click Start.In the AD FS Management console, go to AD FS Trust Relationships Relying Party Trust.Note: Before you begin this step, ensure that an Active Directory Federation Services (AD FS) server has been set up. Configure relying party trust on your Microsoft Windows Server.You must be signed in as a super administrator for this task. Set up and configure your domain Step 1: Turn on Active Directory integration Active Directory integration is not supported for devices with Chrome Education Upgrade or Chrome Nonprofit Upgrade. You need a subscription to Chrome Enterprise Upgrade for each standalone device that you want to manage, or you need to use Chromebook Enterprise devices.Any data processing conducted by these servers falls outside the terms governing the use of Chrome Enterprise. Devices running ChromeOS integrate with servers that are governed by different terms of service.If you see Intel or AMD in that row, your device is supported. To confirm that your device is supported, go to chrome://system and scroll to the CPU row.
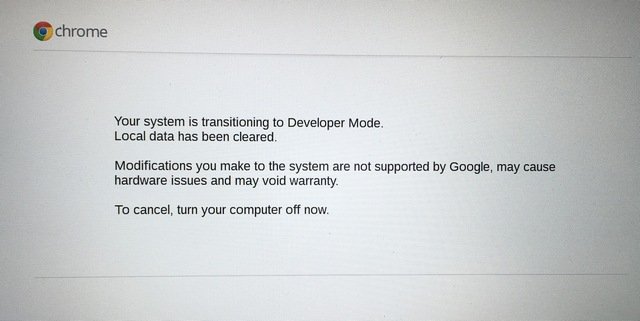
Chromebooks with ARM chipsets aren’t supported. To use Active Directory to manage devices you need ChromeOS version 61 or later and your Chromebooks must run on an Intel-based or AMD-based platform. Instead, use your Admin console to configure policies and manage devices. You cannot use devices managed with Active Directory as kiosks, managed guest sessions, or digital signage.Then, you use the cloud-based Google Admin console to manage device policies. Instead, you use Google Cloud Directory Sync to synchronize users from Active Directory and (optionally) you can use Password Sync to sync user passwords. This feature is not available if your organization has Chrome Education Upgrade.So, you need to synchronize the data in your Google domain with your Active Directory. Users can’t sign in to cloud-managed devices using their Active Directory credentials. You can continue to use your Admin console to configure policies and manage devices that aren’t integrated with Active Directory. You don’t need to synchronize usernames to Google servers. Users sign in to devices using their Active Directory credentials. You use Windows Group Policy, not your Admin console, to manage integrated devices and push policies to users and devices. Integrating joins devices to your domain so that you can see them in your domain controllers and cloud-based Google Admin console. You can integrate your devices running Chrome OS with a Microsoft Active Directory server. For more details, see Manage policies for ChromeOS devices. For ChromeOS devices in an AD environment, we recommend using cloud-based Chrome management and Kerberos. Note: ChromeOS device management with Microsoft Active Directory (AD) is no longer available for new users.


 0 kommentar(er)
0 kommentar(er)
